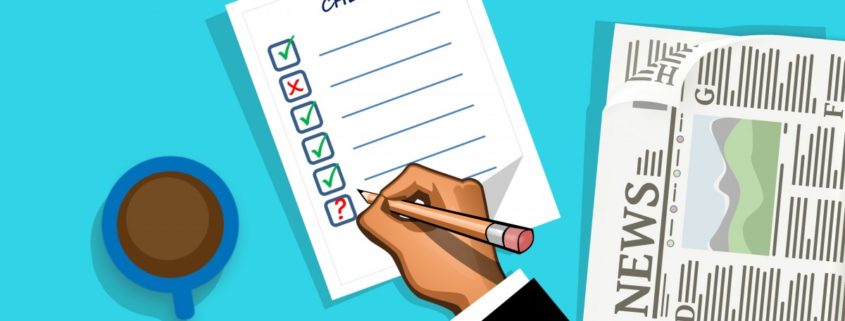Google kérdőívek készítése felmérésekhez
Mai cikkünk szerzője Tusnádi István, a Usernet ügyvezetője. Köszönjük neki a színvonalas és tartalmas cikket, amely segítségével betekintést nyerhetünk a Google Űrlapok létrehozásának lépéseibe.
A kérdőívek hatékony eszközök arra, hogy személyektől, legyenek ügyfelek, partnerek, érdeklődők vagy akárcsak ismerősök, információt gyűjtsünk be egy adott témában. Mivel az emberek többsége folyamatosan mobil vagy számítógép közelben van, ezért adja magát a helyzet, hogy egy olyan platformot válasszunk, amelynek segítségével az interneten keresztül egyszerűen eljuttathatók a kérdések és a kapott információkat megfelelő rendszerben összesítve automatikusan megkapjuk.
Kérdőíveket általában az alábbi területeken használunk:
- Kapcsolatfelvételi információk begyűjtése
- Esemény vagy verseny regisztráció
- Közvélemény kutatások
- Ügyfél visszajelzések
- Felmérések
Sok online kérdőív készítő szoftver érhető el a weben, de ezek közül az alábbiakban csak az ingyenes Google Űrlapok használatára fókuszálunk.
A Google Űrlapok segítségével egy kérdőív összeállítása meglehetősen egyszerű és gyors. A válasz függvényében többfajta formátum is beállítható, a kitöltő mezőtől, a rádió gombon át a jelölőnégyzetig. A beérkezett válaszok pedig online megtekinthetők vagy akár ki is exportálhatók a Google Űrlapok felületéről.
Az alábbiakban nézzük, hogyan tudsz összeállítani egy Google kérdőívet villámgyorsan és hogyan tudod megosztani azt másokkal.
A legfontosabb lépések az alábbiak lesznek:
- Új kérdőív létrehozása
- Kérdések megadása
- Beállítások elvégzése
- A kérdőív előnézetének megtekintése
- A kérdőív kiküldése
- Válaszok megtekintése, exportálása és nyomtatása
Új kérdőív létrehozása
Menj fel a https://docs.google.com/forms oldalra, ahol két lehetőséged van:
- kattints a „Blank” opcióra ha a munkát nulláról szeretnéd kezdeni.
- kattints a „Template gallery” opcióra, ha egy sablonból dolgoznál.
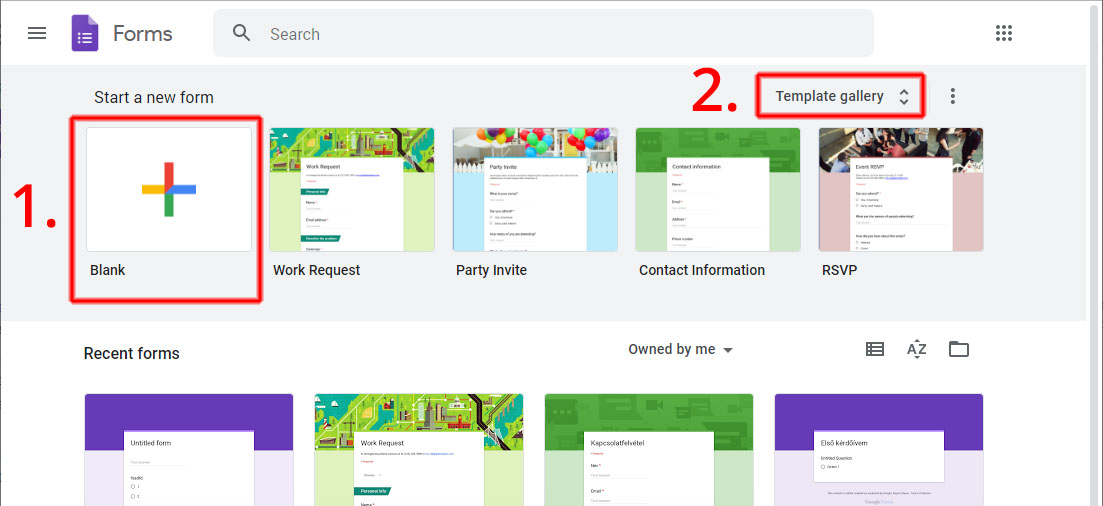
A továbbiakban a „Blank” vagyis nulláról kezdem opcióról indulva mutatom be a folyamatot.
Adj nevet a kérdőívnek. Kattints az „Untitled form” részbe és írd át értelemszerűen.
Opcionális: adj meg egy leírást, változtasd meg igény szerint a háttér színt, banner képet és a betűtípust. (Én ha gyorsan akarok végezni, akkor max az alapértelmezett lila színt szoktam megváltoztatni.)
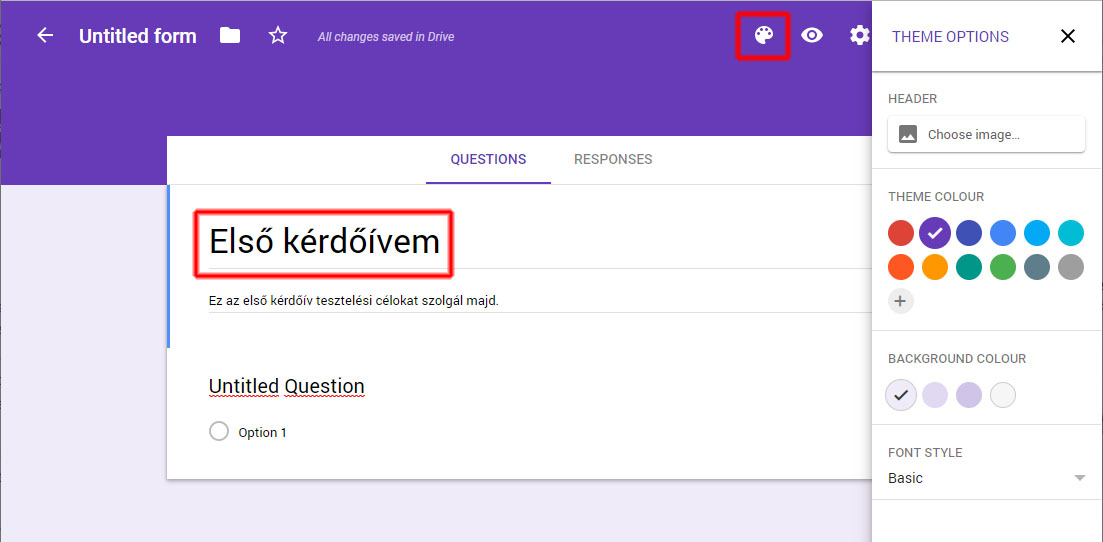
Kérdések megadása
Kattints bele az „Untitled Question” részbe és írd be az első kérdésed, amelyre választ vársz.
A lefelé mutató nyílra kattintva tudsz változtatni a válasz típusán. Az alábbi válasz típusok vannak:
- Multiple choice: rádiógombos többfajta válaszadási lehetőség (ez a legnépszerűbb)
- Short answer: egysoros válasz
- Paragraph: többsoros válasz
- Checkboxes: jelölőnégyzetek
- Dropdown: legördülő lista
- File upload: file feltöltés
- Linear scale: pl. 1-5-ig válaszadáshoz
- Multiple choice grid: rácsszerkezetű válaszadási lehetőség rádiógombbal
- Tick boksz grid: rácsszerkezetű válaszadási lehetőség jelölőnégyzettel
- Date: dátum választó
- Time: időválasztó
A válasz típus kiválasztása után, ha szükséges, add meg a lehetséges válaszokat, amelyek közül a feltöltő válogathat.
A listák alján lévő „Add option” szövegre kattintva az opciók listáját új elemmel bővítheted.
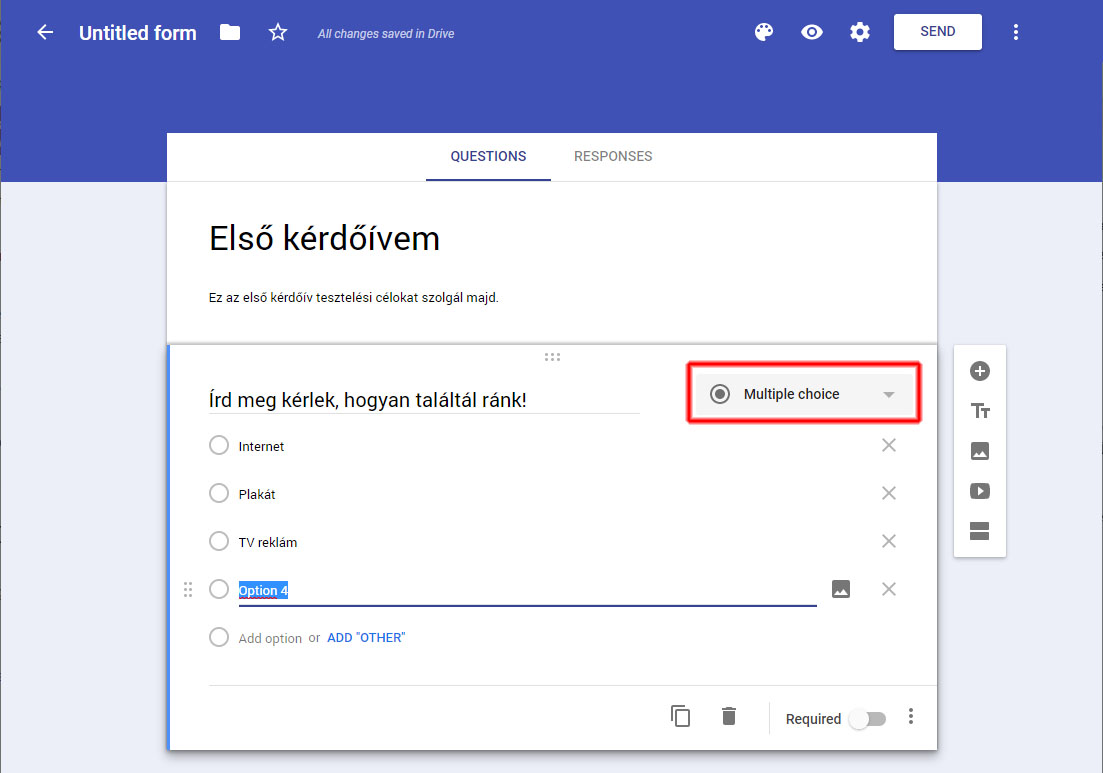
A képernyő jobb oldalán található „+” szimbólumra kattintva tudod új kérdésekkel bővíteni a kérdőívedet.
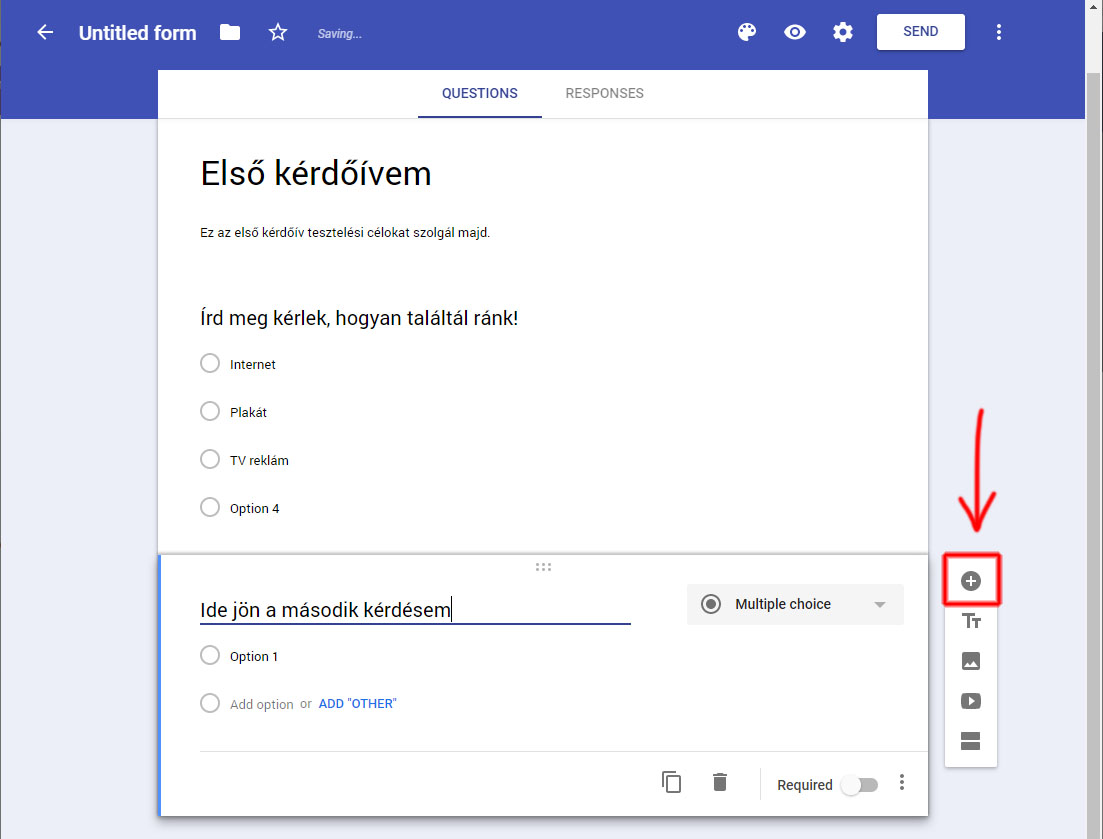
Ezzel a módszerrel hozd létre az összes kérdést és a hozzájuk tartozó válaszokat. Ha ez megvan, akkor a nehezén már túl vagy.
Beállítások
A Beállítások részt a jobb felső sarok fogaskerék ikonra kattintva éred el. Itt a kérdőív működése szempontjából fontos beállításokat érsz el, ezért érdemes átnézni őket.
- „Collect e-mail addresses” – a válaszadók e-mail címeinek begyűjtése
- „Response receipts” – a kitöltő is megkapja a válaszait e-mail-ben
- „Limit to 1 response” – egy személy csak egyszer tudja kitölteni
- „Edit after submit” – a kitöltők az elküldés után is tudják szerkeszteni válaszaikat
- „See summary charts and text responses” – mindenki látni fogja a válaszok összesítését

A kérdőív előnézete
Mielőtt kiküldöd a kérdőívet, érdemes megnézni, hogyan fogják a címzettek látni. Erre a preview ad lehetőséget. A jobb felső sarokban kattints a szemet formázó ikonra és teszteld a működést alaposan, mert kiküldés után már nem célszerű változtatni rajta.
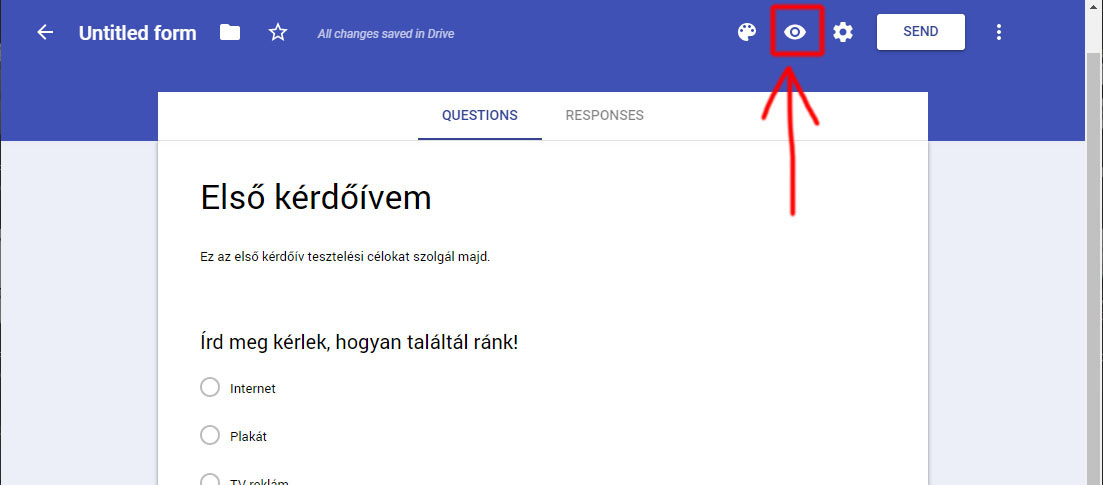
A kérdőív elküldése
Miután alaposan letesztelted a kérdőíved és készen állsz a kiküldésre, kattints a jobb felső sarokban látható „SEND” gombra. Itt az alábbi lehetőségeid vannak:
- A kérdőív kiküldése e-mail-ben. Add meg a címzettek e-mail címeit, töltsd ki a levél tárgyát és felkérő szövegét, majd pedig küldd ki. A felkérő levél szövegét célszerű úgy megfogalmazni, hogy a címzett pontosan értse kitől és milyen célból kapta a kérdőívet, ellenkező esetben nem fogják kitölteni.
- A kérdőív linkjének továbbítása. A második opción egy linket látsz, amelyet a kitöltőknek eljuttatva egy böngészőben meghívják és rögtön a kérdőívet fogják látni.
- A harmadik „embed” opció segítségével egy olyan kódot kapsz, amelyet pl. egy weboldal forráskódjába beszúrva a kérdőív ott fog megjelenni.
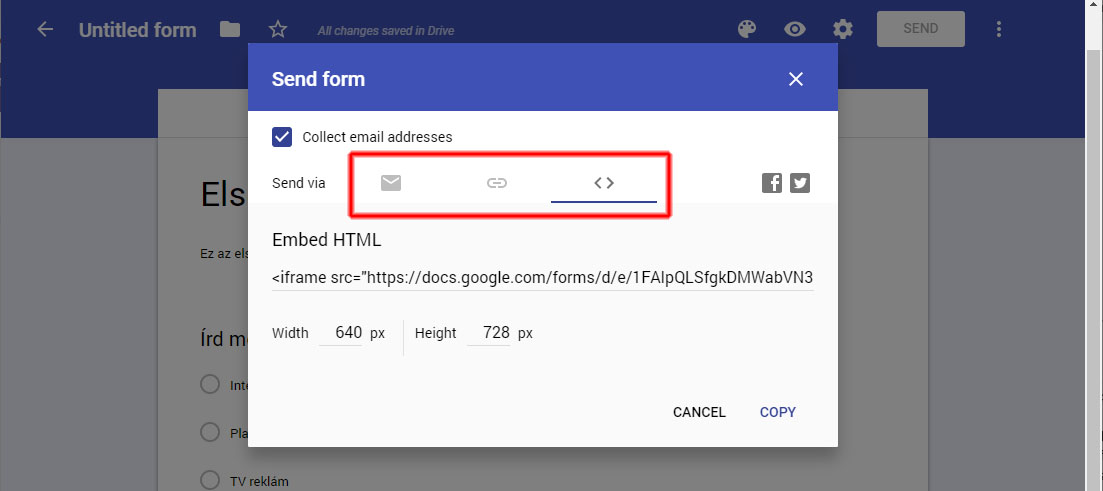
A válaszgyűjtés leállítása
A „Responses” fülön az alábbi képen látható helyen tudod beállítani, hogy ha nem szeretnél további válaszokat kapni, vagyis ha lezárult a beadási határidő.
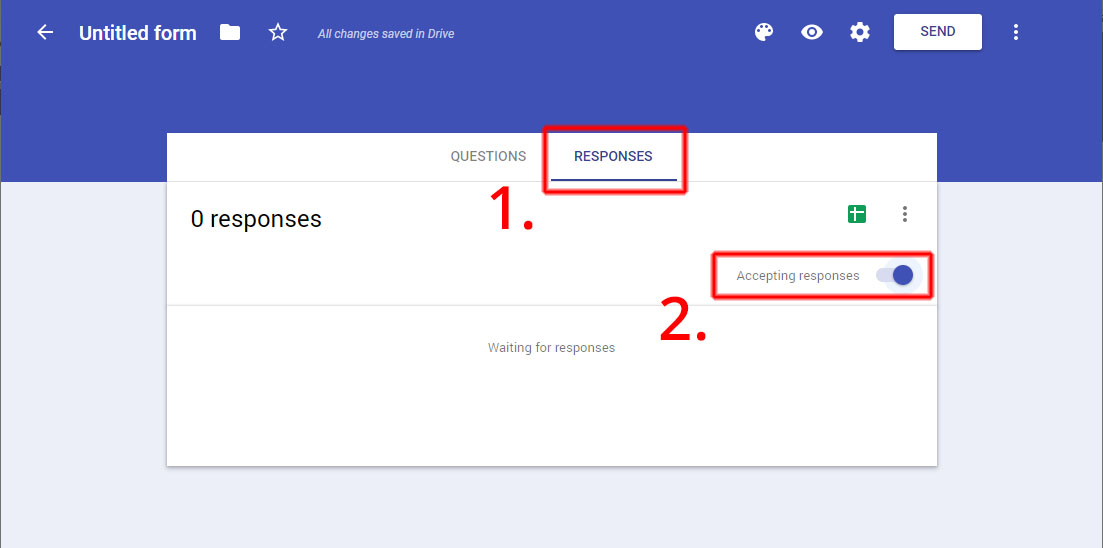
Válaszok megtekintése és exportálása
A kérdőív kiküldése után elkezdenek beérkezni a válaszok, amelyeket a Google Űrlap a „RESPONSES” fülön összesít. Kattint ide és látni fogod őket.
A válaszok exportáláshoz kattints a zöld színű „Create speadsheet” ikonra vagy a három pöttyre, amely lehetőséget biztosít a letöltésre vagy nyomtatásra.

Összefoglalás
Ahogy cikkünkből is kiderül, a Google Űrlapok használata ingyenes és valóban néhány perc alatt össze lehet állítani segítségével egy olyan kérdőívet, amelyet többfajta módon is ki tudsz küldeni ügyfeleidnek válaszaikat kérve. Sok sikert kívánok!